http://www.itworld.co.kr/news/91938
맥(Mac) 파워 유저가 될 수 있는 키보드 단축키 20가지
하지만 가장 유용하게 활용할 수 있는 단축키 '겨우' 몇 개를 익히는 것은 쉬운 일이다. 단축키 덕분에 마우스를 사용하는 시간을 줄이면 손목증후군이나 반복성 긴장 장애(RSI)가 발병할 위험을 낮추는 데 도움이 된다.
맥에서 가장 많은 시간을 보낼 3가지 앱에서 단축키를 이용해 생산성과 효율성을 높이는 방법에 관해 알아보고자 한다.
파인더(Finder)
파인더(Finder)는 응용 프로그램은 아니지만, 맥의 경험을 통합해주는 역할을 한다는 측면에서 생각보다 많은 시간을 보내는 도구다.
파인더(데스크탑)를 찾고 싶은데 열린 애플리케이션 창에서 이를 발견하기 힘들 때 유용한 단축키가 있다. Command와 Option 키를 함께 누르고 데스크탑의 아무 지점이나 클릭한다. 그러면 다른 애플리케이션이 사라지면서 파인더만 나타난다. 파인더 창이 열려 있다면 Command-Option-H를 이용할 수 있다. (이 단축키는 파인더 전용이 아니다. Command-Option을 누르고 애플리케이션을 클릭하면, 나머지 열려있는 앱 모두가 사라진다.)
그러나 데스크탑을 어지럽히고 있는 '범인'이 앱이 아닌 열린 폴더라면 어떻게 해야 할까? 당연히 이를 위한 단축키도 있다. Command-W를 누르면 창 하나가 닫힌다. W는 Withdraw Window(창 없애기)라고 생각하면 된다. 또 Command-Option-W를 누르면 모든 창이 닫힌다.
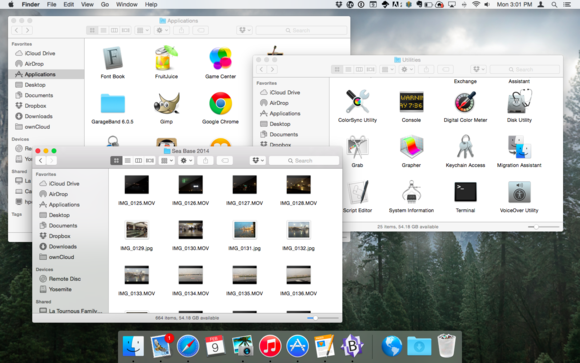
하드 드라이브를 뒤지지 않고 파인더에서 애플리케이션(Application) 폴더에 직접 도달하는 방법이 있다. Command-Shift-A(A는 Applications)를 누르면 된다. 이와 유사한 방식으로 Command-Shift-U를 누르면 유틸리티(Utilities) 폴더가 열린다.
아마 Control-Shift는 스포트라이트(Spotlight)를 불러내는 단축키라는 점을 알고 있을 것이다. 스포트라이트가 열려 있는 상태에서 애플리케이션, 폴더, 파일의 이름 가운데 첫 철자 몇 개를 입력하면 이름을 다 입력하지 않아도 이를 찾을 수 있다. Return을 누르면 검색 대상이 열린다.
열려있는 애플리케이션을 옮겨 다닐 수 있는 단축키도 있다. 참고로 윈도우(WIndows)에서 먼저 도입된 단축키이다. Command를 누른 상태에서 Tab을 한 번 누른다. 그러면 열린 앱이 표시된 큰 막대 하나가 나타난다. Tab 키를 누를 때마다 오른쪽에서 왼쪽으로 애플리케이션을 옮겨 다닐 수 있다. 방향을 바꿀 수는 없을까? Shift 키를 누른 상태에서 Command와 Tab 키를 이용하면 된다.
Command-Tab 키 조합을 이용한 다른 단축키가 많다. 이 단축키 조합을 누른 상태에서 특정 앱을 강조 표시하고 H를 누르면 해당 앱이 사라지고, Q를 누르면 실행이 중단된다. 물론 특정 앱을 띄워놓고 Command-H, Command-Q를 눌러도 잘 동작한다.
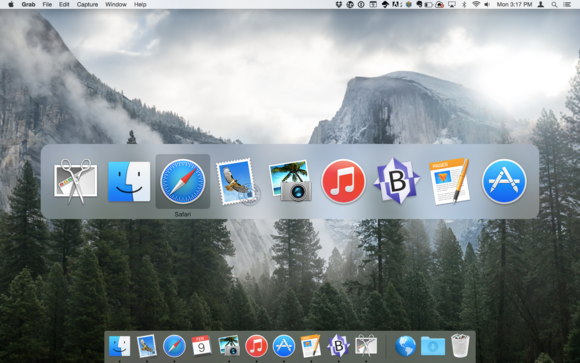
Command-Tap 애플리케이션 전환 단축키는 다른 수많은 유용한 단축키의 토대가 된다.
메일(Mail)
메일(Mail) 앱에도 많은 단축키가 있는데, 이 가운데 몇 가지 단축키만 배워도 이메일 사용에 있어 생산성을 크게 높일 수 있다.
메일 앱에서 새 메시지를 얼마나 자주 확인할지 설정할 수 있다. 그러나 수동으로 새 메일을 확인하는 경우도 많다. 이때 편지함(Mailbox) 메뉴를 방문하지 않아도 Command-Shift-N(New message)를 눌러 새 메시지를 확인할 수 있다. 여기에서 Shift 키를 빼면, 즉 Command-N을 누르면 새 메시지를 작성할 수 있는 상태가 된다.
메시지에 파일을 첨부할 때 사용하는 단축키도 있다. 메시지 작성 창이 열려있는 상태에서 Command-Shift-A를 누르면 첨부할 파일을 찾을 수 있는 대화 상자가 나타난다. (키보드 단축키 외의 팁이 있다. 파인더에서 첨부할 파일을 확인할 수 있는 상태라면, 이를 대화 상자로 끌어오면 첨부된다)
마지막으로 마우스 없이도 메일을 발송하는 방법이다. Command-Shift-D를 누르면 된다. D는 아마 Deploy 또는 Deliver의 약자가 아닐까 싶다.
사파리(Safari)
요즘은 웹 브라우저에서 많은 시간을 보낼 수밖에 없다. 따라서 단축키로 단 몇 초만 시간을 절약해도 큰 '차이'가 발생한다. 다음은 당신이 아마 간과했을 수도 있는 유용한 단축키들이다.
주소 막대에서 URL을 가장 빨리 입력할 수 있게 도와주는 단축키는 Command-L(Location)이다. 이 키 조합을 누르면 커서가 주소 막대로 이동해 즉시 입력을 할 수 있는 상태가 된다. URL을 입력하고 Return을 클릭하면 된다.
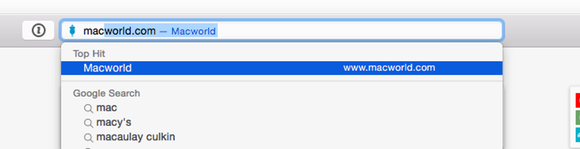
L은 Location의 약자이다. Command-L을 누른 후, URL을 입력한다. 사파리가 해당 URL로 데려다준다.
화면 아래로 이동할 때 마우스로 스크롤을 하지 않아도 된다. 사파리 창을 띄워놓은 상태에서 스페이스 바를 누르면 화면 아래로 이동한다. 물론 Shift + 스페이스는 위로 이동하는 단축키다.
화면 최상단이나 최하단으로 이동하고 싶다면? Function과 왼쪽 화살표키, function과 오른쪽 화살표 키를 누르면 각각 웹페이지의 최상단과 최하단으로 이동한다. 단, 애플이 아닌 서드파티 제조업체가 만든 키보드의 Function 키는 이 단축키를 지원하지 않을 수도 있다. 한편, 사파리뿐만 아니라 다른 애플리케이션에서도 이 단축키는 잘 작동했다.
앞 페이지 또는 뒤 페이지 이동을 지원하는 단축키도 있다. Command와 왼쪽 화살표는 뒤로 가기, Command와 오른쪽 화살표는 앞 페이지로 이동한다.
탭을 이동할 수 있는 단축키도 있을까? 당연히 있다. Command-Shift-]는 다음 탭, Command-Shift-[는 앞의 탭으로 이동할 때 쓰는 단축키이다. 또 브라우저에 여러 창이 열려 있을 경우, Command-'를 이용해 창을 옮겨 다닐 수 있다.
결론
키보드 단축키 습득에 있어 가장 큰 장벽은 '그 수에 압도되는 것'이다. 단번에 20개 단축키를 소화하기도 힘들다. 따라서 여기에서 소개한 애플리케이션 하나를 우선 골라 몇 개씩만 시도해보길 바란다. 그러면 어느새 높은 생산성을 자랑하는 맥 사용자로 변신해있을 것이 다. editor@itworld.co.kr
'IT 뉴스' 카테고리의 다른 글
| 지혜로운 개발자가 되기 위한 격언 65가지 (0) | 2015.04.09 |
|---|---|
| 무료 OCR 사용하기 : 이미지 속 텍스트 '진짜' 텍스트로 변환 (0) | 2015.02.25 |
| 글로벌 칼럼 | 시대가 정의하는 '개발자'란? (0) | 2015.02.13 |
| “길 위의 프로그래밍” 개발자를 위한 7가지 iOS 앱 (0) | 2015.02.06 |
| "폰 하나로 둘이 즐기는" 멀티플레이 안드로이드 게임 10선 (0) | 2015.02.02 |